Is Your Internet Access Blocked? [Here Is How to Fix It]
 Fact-checked
Fact-checked
Last Updated: February 2, 2023
We know how frustrating it can be when your internet access is blocked, especially when you’re in the middle of an important task or are about to enjoy the amazing plot of your favorite show.
That’s why we gathered all the facts, steps, and advice that will get you back online in no time.
We’ll talk about the main reasons for the ERR_NETWORK_ACCESS_DENIED message, how to determine why it’s happening, and how to fix it.
But first, let’s start with the source of the problem.
The Most Common Reasons for Blocked Internet Access
Once your access is denied and the infamous message ERR_NETWORK_ACCESS_DENIED appears, it’s essential that you don’t waste any time and know exactly where to look for the cause of the issue.
Here are some of the most common causes of this error message:
Antivirus Software
Your antivirus protection may come with a built-in firewall utility that might block your internet access if it detects some suspicious files or websites. It’s not uncommon to have a problem with software like Avast blocking the internet on Windows 10, or any other antivirus program doing this, due to security measures.
Malware and Viruses
If your device is infected with a virus or malware, it may change your network’s and browser’s settings and block you from accessing the web, along with other problems and issues it’s likely to cause. Therefore it’s both useful and important to know how to get rid of a virus as well as how to remove malware from your Android or any other device.
Network Driver Issues
Sometimes it’s your network drivers who are responsible for the error message. Their settings can be one of the reasons why your internet access is blocked.
Blocked Websites in Colleges, Schools, Workplaces, Etc.
If you’re using the internet in one of these or similar public places, their computers’ settings may block certain websites causing you to see an error message. If that’s the case, you should address whoever is in charge to remove the blockage.
| DID YOU KNOW: Sometimes you can go around the blockages by using a VPN which will provide you with a certain level of privacy and data protection. Make sure to choose a great VPN and, if necessary, a suitable VPN router. |
How to Troubleshoot Why Your Internet Access Is Blocked
When facing some connection trouble, it’s important to know exactly what to do. There are a few options that you should go for when seeing the Not Connected notification.
Here’s what you can do:
Check Firewall and Antivirus Settings
As we previously mentioned, these important points in defending your device from suspicious websites can also be stopping you from accessing the internet. Open your antivirus program or firewall settings and check to see whether they are causing the problem that blocks internet access.
In some cases, Google Chrome or another browser you’re using may be blocked by the security system of your device. To avoid this, you can set the certain file, folder, or app as an exception when it comes to the scanning process that they would usually be submitted to by your firewall for home or antivirus programs.
Go to the Search box on your desktop and type Firewall. Click on the Firewall & Network Protection, and after that on the Allow an app through Firewall.
The list of all the apps on your device will appear. All you need to do is find Google Chrome or any other app you want to get past the firewall and check the box beside it. Save your settings and check to see if the problem is resolved.
Run Windows Network Diagnostics
One of the ways to troubleshoot what’s wrong with your connection is to use the built-in Windows troubleshooter. Running Windows Network Diagnostics will cause Windows to make a series of steps in locating and fixing the problem and reconnecting you to the internet. Go to Settings – Network and Internet and click the Network troubleshooter.
Just follow the step-by-step instructions in the wizard and hopefully, the problem will be solved in a few minutes.
| DID YOU KNOW: Depending on whether your internet access is blocked in Windows 10 or some other version of Windows, the design and names of the options to choose when troubleshooting may differ slightly, but the steps are very similar and lead to the same result. |
Key Takeaways
| Your internet connection can be blocked for a variety of reasons causing you to see an error message. Contacting your internet provider is one possible way to resolve the issue quickly. |
| Common causes may involve your antivirus or firewall settings that are in charge of protecting your device from suspicious websites and malware. |
| Some viruses and malware can interfere with your network and browser settings and block internet access. |
| Troubleshooting this problem may involve checking and restoring your antivirus and firewall settings, running network diagnostics, and other steps explained further in this article. |
Solutions to Try if Your Internet Access Is Blocked
When you experience the Not Connected issue and can’t get on with your plans that require an internet connection, the most important thing is to find a solution, and fast.
Here are some of the steps that should restore your internet connection. We suggest that you go through these steps one by one until you find the method that works. If it happens again, you’ll be ready for it.
Let’s start with the easiest step:
Restart Your PC
Restarting your PC can help fix a lot of things, including unblocking the internet. If you’re lucky and it’s a minor setback, after your device restarts, everything will return to normal. In case it doesn’t, and No Internet Connection still shows on your screen, move on to the next steps.
Reboot the Modem and Router
Check your modem and router, unplug them and wait for a few minutes. Then plug them back in – first the modem, and then the router. After that, check the lights to see if everything’s working and try to connect. If there is still the error message and you’re unable to connect, proceed with the following steps.
Disable Your Antivirus and Firewall
If the above advice didn’t do the trick, maybe it’s about your antivirus software. It doesn’t normally block internet access, but some programs come with a built-in firewall. This might lead to a program like Avast causing internet connection issues.
To check whether this is causing the problem, disable your antivirus and see if the connection is restored. Note that if you made any recent updates to your antivirus software, that might be the cause of the issue. If that’s the case, you might want to restore the software to its previous settings or maybe even reinstall it. If you do this, don’t activate the firewall utility.
If restoring the antivirus’s settings and reinstalling it doesn’t do the trick, it might be a good time to contact the customer support of the program you’re using for further instructions.
Similar to when an antivirus program’s firewall blocks the internet, the same can happen with a Windows firewall. This also can be resolved by disabling the firewall.
Keep in mind that the firewall protection stands between your device and suspicious websites, as well as suspicious files that may potentially harm it, so you need to be extra careful and aware of the risk.
Revert Network Drivers to Their Previous State
Maybe you need an update of your network drivers or maybe rolling them back is what will work for you. If there is an update available, you will have a small window with the notification appear. But if that’s not the case, you may want to set it back the way it was because sometimes the reason why internet access is blocked can be related to a network driver.
Here’s what you should do:
Open your Device Manager by clicking the Windows button and X at the same time. Then find the Network Adapters option and double-click on it.
After finding the driver you want to roll back, use the right-click and select Properties.
In the pop-up window, go to the Driver tab, click on the Roll Back Driver, and OK. If you don’t have permission to take this action, the Roll Back button will be grayed out.
Once you’re done with the rollback, restart your device and try accessing the internet.
If you get the ERR_NETWORK_ACCESS_DENIED notification only when using Google Chrome, it could mean that only Chrome won’t connect to the internet.
Try using a different browser, like Firefox. If it works, great, you have an instant solution. But if you prefer Chrome in the long run, here are some ways to regain internet access using this particular browser. Bear in mind that it’s rarely just about one thing, so you might have to try more than one solution from the ones listed below:
Clear Browser Cache
This simple action might be the solution for the Google Chrome No Internet Connection issue. Go to your browser history (Ctrl + H) and select the Clear Browsing Data from the upper left corner.
Next, make sure you check all three boxes that appear – that way you will clear history, cookies, and images and files. Above the listed options, select the option that says All time.
Depending on how often you clear your cache, it may take a while.
Restore Chrome Settings
If you’re still wondering how to allow Chrome to access the network, this could be it.
Go to the three dots in the upper right corner of your browser, choose Settings from the menu on the left side, and click on the Advanced option.
Then, choose the Reset and Clean Up option.
After choosing it, click on the triangle that will appear next to the “Restore settings to their original defaults”:
After that, confirm by clicking the Reset Settings in the pop-up window. After that’s done, refresh your browser and give it another go. If you want to use your browser without distractions, you can read more about how to remove adware.
Delete Chrome Profile
Sometimes the solution to how to unblock internet access and prevent the No Internet Connection problem is deleting your Chrome profile. You should access the Task Manager by hitting Control, Alt, and Delete and find the chrome.exe task and click on the End task button.
When this is done, click on the Windows button and R on the keyboard to access the Run menu. Type: %LOCALAPPDATA%\Google\Chrome\User Data\ into the blank space and click Enter.
Find the Default folder and rename it so you know it’s the old default. Restart your device and try to connect.
Check and Disable Extensions
The cause of your firewall blocking the internet may also be due to some extensions. To get this out of the way, other than removing cookies and cache, you should disable all the extensions that are not necessary. And here is how: click on the three dots in the upper right corner of your browser, select the More Tools option, and then Extensions.
All extensions will appear on your screen. Check which ones you can go without and disable them by setting the switch to the “off” position.
After the adjustments, save your changes, and refresh the page.
| DID YOU KNOW: Regardless of whether you’re facing problems with Google Chrome not connecting to the internet or not, knowing how to clear Chrome cache is very useful. It’s recommended that you do this once in a while to prevent or resolve problems you might encounter using Chrome. |
Conclusion
Now that you’ve read our article, you’ll be more than prepared for the next time you see the text Not Connected appear on your screen.
The variety of possible causes results in the various solutions that we gathered in one place. We suggest that you always start with the simplest action and move on to the more complex ones if necessary.
It may take a little patience, but in most cases, you will be able to resolve the problem and carry on with your usual activity without interruption. And that’s worth it.
FAQ
Depending on the reason for the blockage, there is a series of steps that you can take to unblock your internet access. In this article, we gathered step-by-step instructions on what actions you can take to restore your internet access.
Sometimes Chrome can be blocked from accessing the internet for a variety of reasons. In this case, you might try changing your Chrome firewall and antivirus settings, as well as clearing your cache memory, restoring previous settings, deleting your Chrome profile, and disabling unnecessary extensions.
One of the reasons your internet access is blocked may lie in your firewall protection that may cause the blockage if it detects some suspicious websites or files. You can restore your firewall settings to access the internet without blockage.
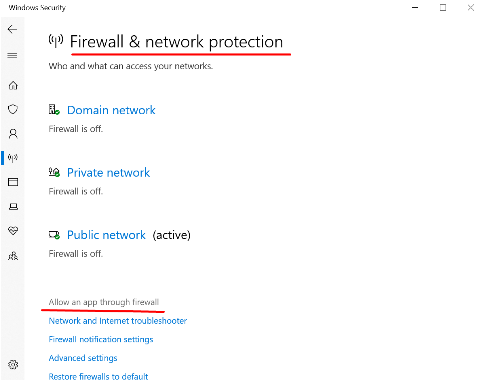
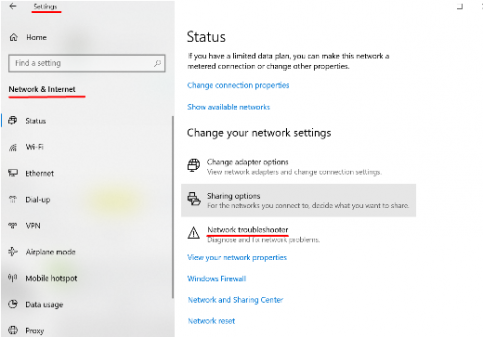
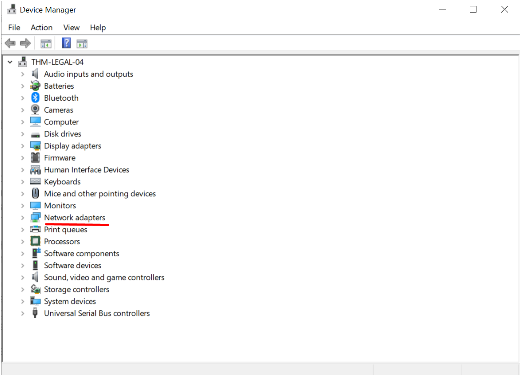
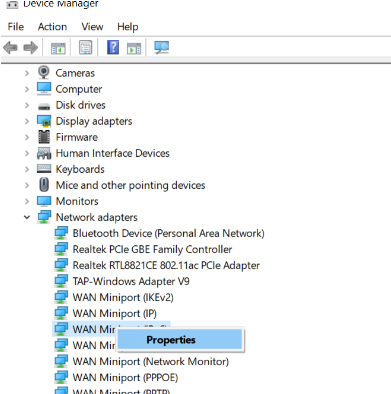
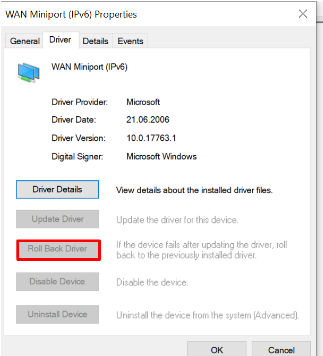
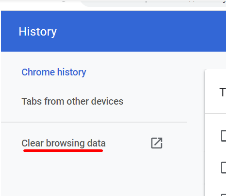
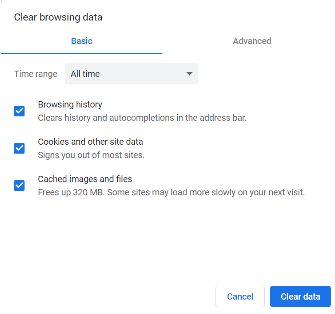
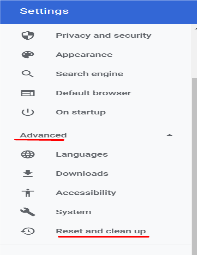
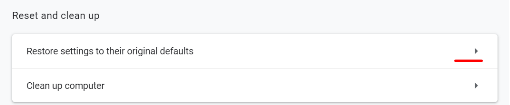
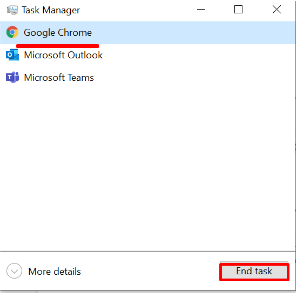
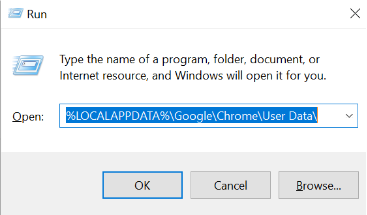
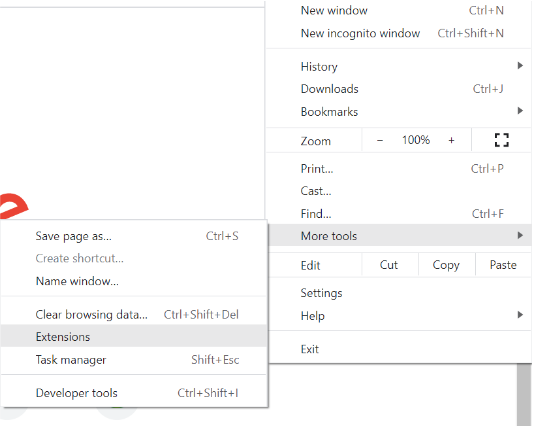
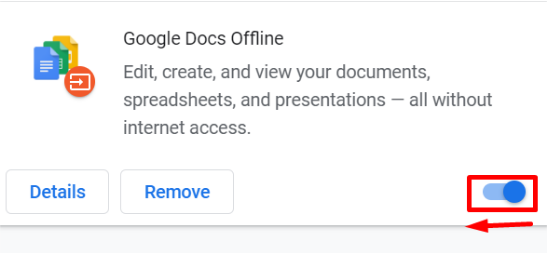






![How to Find Someone’s Tinder Profile? [2024 Expert Guide]](https://review42.com/wp-content/uploads/2023/06/Finding-Someone-on-Tinder.jpg)

