How to Block a Website [Steps Explained in Detail]
 Fact-checked
Fact-checked
June 28, 2022
Step 1: Access the Router’s Configuration Page
Step 2: Fill In the Username and Password
Step 3: Look for ‘Block Sites’
Step 3: Enter the Domains You Want to Block
How to Block Websites on Chrome?
Key Takeaways
How to Block a Website on Chrome From Android?
How to Block Websites on Chrome Without Extension?
How to Block a Website on iOS Devices?
Conclusion
Do you ever feel like you’re spending too much time on websites that aren’t productive? Maybe you need to take a break from social media or distracting sites that prevent you from getting your work done—and blocking websites on your web browser is a great way to do so! In this blog post, we’ll discuss how to block a website for desktop, on Chrome, and on mobile devices! By the end, you’ll be able to easily block any website you want.
How to Block a Website From Your Router?
Let’s first understand how you can block a website from your router. This is a great way to block websites for your child, as this method will ensure there’s no way to access the blocked websites by blocking them on all browsers.
It’s a simple process, and here are the steps to do it:
Step 1: Access the Router’s Configuration Page
First, you need to access your router’s configuration page by opening a web browser and typing in your router’s IP address, which you can find on the bottom or back of your router.
Step 2: Fill In the Username and Password
To know how to block websites, you’ll also need your router username and password. If you haven’t changed it, your username will likely be ‘Admin,’ and the password will likely be ‘admin’ or ‘password’. You can also leave the password blank to see if that works, but if it doesn’t, check your router’s manual.
Step 3: Look for ‘Block Sites’
Once you’re logged in, look for block site options that are usually called either ‘Block sites’ or ‘Access restrictions’. This option for how to block websites is usually available under Security, Parental Controls, or Advanced.
Step 3: Enter the Domains You Want to Block
Finally, enter the URL of the websites you want to block, save your changes, and restart your router. Once saved, no one connected to your router will be able to access the blocked websites.
| Did You Know: Make sure you understand the different kinds of websites before you block them, as you don’t want to block informative and useful ones. |
How to Block Websites on Chrome?
If you use Google Chrome as your browser, you can block various sites on Chrome itself. It’s an easy process that doesn’t involve using different kinds of encryption and allows you to unblock the sites later if you want. Here’s a step-by-step guide on how to do this:
Step 1: Search for the Block Site Extension on Chrome
To block websites on Chrome from your computer, you’ll need to install an extension. There are many extensions available, but we recommend Block Site. Once you find the right extension, select “Add to Chrome” in the top-right corner of your screen.
Step 2: Click “Add extension”
Once you click the Add to Chrome option, you’ll get a pop-up window summarizing the extension’s main features. If you’re satisfied with them, click the “Add extension” option to install the extension to block sites on Chrome.
Step 3: Check for the Extension’s Icon
To confirm the extension is installed, make sure its icon appears at the top-right corner of your screen. You can also check for it by clicking the three dots in the top-right corner of the screen, then clicking on ‘More tools’ and ‘Extensions.’
Step 4: Visit the Websites You Want to Block
The last step of blocking websites on Chrome is to visit the sites you want to block, click the extension icon in the top-right corner, and then click on “Block this site,” which will prevent you from visiting it.
However, if you want to unblock the site, click the icon again and select “Edit your list.” The blocked sites will have a minus or delete sign next to them, and once you click on it, the website will be unblocked.
You can use this extension on other browsers like Firefox or Opera as well.
| Did You Know: BlockSite has over 1,000,000 users, and is one of the most trusted extensions for website blocking. |
Key Takeaways
| There are many ways you can block a website on Chrome, and the first one is from your router. |
| To do so, access the router’s configuration page and fill in the username and password. Then, look for blocked sites and enter the URL of the websites you want to block. |
| If you use Chrome as your primary browser, you can block websites from Chrome itself by installing an extension. |
| Search for the Block Site extension and click on ‘Add extension.’ To confirm you’ve installed it, check the icon in the top-right corner of the screen. |
| Finally, visit the sites you want to block, click the extension icon in the top-right corner, and click on “Block this site.” |
How to Block a Website on Chrome From Android?
In short, this process is the same as blocking websites on desktops, but you’ll have to download an app instead of an extension. Let’s take a look at the process step-by-step:
Step 1: Install the BlockSite App
First, you need to visit the play store and download the BlockSite app or any other app for blocking websites that doesn’t corrupt your phone.
Step 2: Enable the App Settings
Open the app and tap ‘Go to settings’ when prompted. You’ll need to give permission to the app to access your browser and block the sites, so make sure to choose a trusted app.
Step 3: Tap the Green + Icon
To block websites on Chrome from an app, tap the green + icon in the bottom-right corner of the screen, which will open a page where you can block websites and apps by entering their name.
Step 4: Tap the Checkmark
Once you’ve entered the URL of the sites you wish to block, you’ll see a green checkmark on the top-right corner of your screen. Click on it to confirm and block the sites.
Here are some URLs blocking exceptions that you should never block on Chrome, regardless of whether you’re blocking them on desktop or on mobile:
- chrome://settings
- chrome://os-settings
- chrome-untrusted://
How to Block Websites on Chrome Without Extension?
While you can easily add an extension or download an app, it’s quite easy for users to edit the blocklist and unblock the websites. Here are the steps to block websites without any tools or extensions:
Step 1: Click for Notepad
First, you need to click on Start and search for Notepad, which you’ll then right-click on and run it as administrator.
Step 2: Give permission to Notepad
You’ll also need to allow Notepad to make changes on your computer, which is important for enabling you to block websites.
Step 3: Click on File Menu
Click on the File menu on the top-left side of the menu bar and select Open.
Step 4: Reach the Host Directory
To block websites on Google Chrome, you need to navigate to the following file path:
C:\Windows\System32\drivers\etc
Step 5: Select the Hosts File and Add the Websites You Wish to Block
Next, select the hosts file and click on the Open button. At the bottom, you’ll need to add a new line for each website you want to block. For example, if you wanted to block Facebook, you’d add the following line: 127.0.0.0 facebook.com.
Step 6: Save the Changes
Once you’ve added all the websites you want to block, save the file and close Notepad. Restart your computer, and the website you’ve blocked won’t open the next time you try opening it.
| Did You Know: Blocking websites using Notepad is one of the most secure ways to keep the website blocked, as you’ll find it difficult to open even if you use a web-proxy server. |
How to Block a Website on iOS Devices?
Let’s now take a look at how to block certain websites from your iOS device, a process similar to blocking websites on the iPhone.
Step 1: Open the Settings app and find the Screen time section
Step 2: Tap on Content & Privacy Restrictions and enter your passcode
Step 3: Under the Allowed Apps section, make sure Safari is set to Off
Step 4: Select Content Restrictions and tap on Web Content
From here, you can choose either Limit Adult Websites or Allowed Websites Only. Choosing the first one will block all adult websites, help in content-filtering, and provide restricted access to certain websites. With the latter, you’ll have to add the URLs of the websites you want to allow on your device to create an allowlist.
Conclusion
Now that you know how to block sites on Chrome from all of your devices, you can finally take control of your internet usage. Whether you’re trying to avoid distractions or protect yourself from viruses and malicious content, blocking websites can be a helpful tool. You can block sites from the router, take the help of add-ons, or even block sites without an extension—just remember to whitelist any website you need to access so you don’t accidentally block it.
FAQ
To block websites, open the Chrome menu, click on Settings, and click on the Content settings button under the “Privacy and security” section. Under the “Block sites” section, enter the URL of the website you want to block and click on the Add button.
Restricting websites on Chrome is similar to blocking them. If you know a way to block a website on Chrome and create restrictive blocklists, you can easily restrict websites
You should know how to block a website if you wish to protect yourself from malicious content. You can do so by installing an extension, blocking websites on your router, or blocking them from Chrome itself.

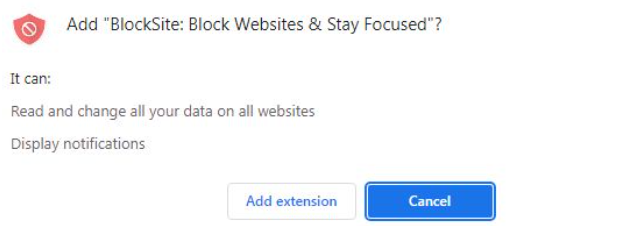
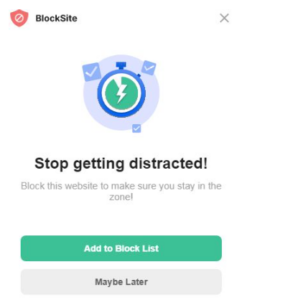







![How to Find Someone’s Tinder Profile? [2024 Expert Guide]](https://review42.com/wp-content/uploads/2023/06/Finding-Someone-on-Tinder.jpg)

