How to Sync Google Calendar [Simple Guide for 2024]
 Fact-checked
Fact-checked
Last Updated: February 13, 2024
From the moment our eyes open, we follow a strict schedule to help us keep track of every second of every day. That’s why Google Calendar, a scheduling tool, has become so embedded in our lives. With the help of Google Calendar, people easily keep their busy lives simple but still as efficient as possible. We decided to dedicate this article to how to sync Google Calendar with other software. Keep reading to find out more on the topic!
Benefits of Syncing Your Google Calendars
Everything is changing by the minute; we simply cannot keep track of everything going on around us. Google Calendar allows just that – keeping track of every movement. You can set up meetings or upcoming events with ease, which is great for those trying to stay up to date with appointments. If you are a small business owner, a tool that will help you organize your busy schedule is a must.
Deciding to sync your Google Calendar from your company email with employees eliminates any misunderstanding regarding important schedules or due dates. Freelancers could benefit a lot from Google Calendars as well since freelancers usually try to stick to a routine where everything is planned by the second; this is helpful and prevents them from straying from completing daily activities. Some even choose to share their calendars with other family members for better synchronization of family obligations.
| DID YOU KNOW? Having a Google Calendar helps prioritize tasks, allowing room for things dear and important to life. |
How to Sync Google Calendar With Outlook
Using a Google Calendar helps you avoid getting lost in the sea of things, but mishaps can occur if you use Google Calendar and Outlook Calendar simultaneously. If both calendars are not synced together, there is a high chance of missing an appointment. If you are interested in learning how to sync your Google Calendar with Office 365, stay with us for the following steps.
- Open Office 365 and sign in.
2. Click on the Outlook icon to the left of the taskbar
.
3. Open Settings and click on View all Outlook settings.
4. Click on Calendars and then select Shared Calendars.
5. In the Publish calendar section, you can share your Google Calendar.
6. Select Calendar and Can view all details, then Publish. Links will start to pop up.
7. Select the ISC link and copy it so you can use it to further your agenda in Google Calendar.
Once you’ve followed the steps above, it’s time to completely sync your Google Calendar with an outlook account by opening Google Calendars and following the steps shown below.
1. Open Google Calendar, find the option Other Calendars +, and click on it.
2. Choose the option From URL.
3. Paste the ISC link from Outlook here.
4. Once you go back and see the new calendar on the list, it means that the two calendars are synced together!
The sync between Outlook and Google Calendar is usually the best option for people who have calendars on both platforms, although problems with syncing may occur. If you have trouble syncing both calendars, make sure you follow the steps above exactly as we conveyed them. Otherwise, you can try deleting the synchronization between the two and start the process over again.
| DID YOU KNOW? You can automatically sync Outlook with Google if you are an Android user. |
How to Sync Your Google Calendar With an iPhone
Having a calendar on hand is always a great idea to manage your time wisely. However, many iPhone users struggle in keeping a balance between their Google Calendar and the calendar on their phones. For that reason, we decided to explain how to sync a Google Calendar with an Apple calendar through some easy steps.
1. Open Settings and click on Mail.
2. Tap on Accounts and then Add Account near the bottom.
3. Select Google.
4. Enter your Google account username and password and click Next.
5. When you click the next button, you’ll see sliders for Mail, Calendar, Contacts, and Notes. Turn on the toggle for Calendar while all the others stay off; click Save afterward.
6. Wait until both calendars sync! Don’t worry if it takes longer than expected.
Sometimes the Google Calendar may have trouble syncing with an iPhone, similar to Outlook. The Google Calendar not syncing with the iPhone is a common problem that many users stumble into. What makes it even more frustrating is that you put your faith in the synchronization between the two only to find that they failed to work!
One of the common reasons for the sync to fail is the internet connection because, without a stable internet connection, you can’t sync both calendars. Make sure your connection is up to date! If you see Google Calendar not syncing immediately, stop the app by dragging the app to a force quit. You may also think you already synced them, but on the contrary, the Google Calendar is not enabled on the iPhone! To solve, follow the steps above.
| DID YOU KNOW? Another way you can manage the synchronization between Google Calendar and iPhone is to have the Google Calendar app installed on your phone. |
Key Takeaways
| Syncing Outlook with Google Calendar may be the best option for those who need to keep track of both calendars. |
| Google calendar not syncing with Outlook can happen, but repeating the steps we mentioned should do the trick. |
| There is an option to sync your iPhone with Google Calendar with a few easy steps. |
| If your Google Calendar is not syncing with a phone, the iPhone is usually the problem. |
| To fix the sync between Google Calendar and iPhone try deleting the sync and try once again. |
How to Merge Google Calendars
If you are the type of person who wants to keep their personal and professional lives separate, you probably have different calendars for each. Keeping separate calendars is a great option because there is no need for colleagues at work to take a sneak peek into your personal life.
But it’s all fun and games until you open your professional calendar instead of your personal one and miss an important event with your loved ones. What if we told you that you could merge multiple calendars into one?
- Open Google Calendars and click on Settings.
- Find the option Import & Export on the left side of the screen and click on it.
- Click on Export and the calendars will be drafted to your computer.
- Extract the zip files
You can merge multiple calendars into one, but also you can merge a Google Calendar with another person. If you want to know how to sync a Google Calendar with another person like a family member, follow the few steps below.
- Open Google Calendar. On the left side of the screen, click on My Calendars.
- Click on the arrow to expand it. Once you’ve clicked on it, your calendars will pop up.
- Click on the three vertical dots which will appear on the calendar you select. Select Settings & Sharing.
- Near the middle of the page, you’ll see
Share with specific people; click on Add people. - When you click on Add people, you are required to type the email of the person with who you are sharing your calendar. Once you’ve typed in the email, click Send, and voila! You’ve successfully merged your Google Calendar with someone else.
Like the others, there are some instances where Google Calendar won’t sync with other people; you should check several things before you blame Google Calendar for not working properly.
First, make sure you’ve added the correct email of the person you want to share your calendar with. If that’s not the case, you can delete the person from the calendar altogether and add them once again. If nothing seems to be working and you still get a sync error Google Calendar notification, check one last important thing – whether your account is managed through an organization! They may have turned off access to outside people.
| DID YOU KNOW? You can also use free scheduling software that allows you to sync your favorite calendars in one place. |
Conclusion
Google Calendar helps you set boundaries that allow you to focus on one activity at a time. Once you’ve managed to sync Google Calendar on other software, your tasks will thank you for it!. By learning how to sync Google \Calendar, you are actually putting a stop to any mishaps that could happen if you’ve planned your day in various calendars.
FAQ
Google Calendar has increased its syncing period over time. According to the Google Help page, it used to update up to every eight hours. Most recently, it takes up to 12 hours for the synchronization to occur.
Yes, it can. It can even automatically sync with Google Calendar when you use the mobile app! On a PC with just a few simple steps, you can allow synchronization between your Google Calendar and Outlook to happen.
When wondering how to sync Google Calendar with others, following a few steps that require adding another account in your Google Calendar will do the trick.
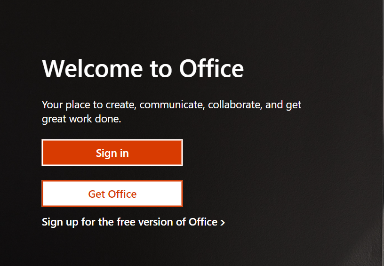
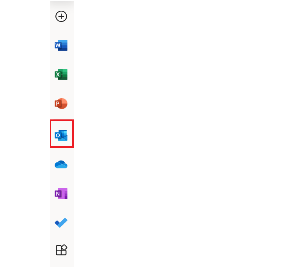
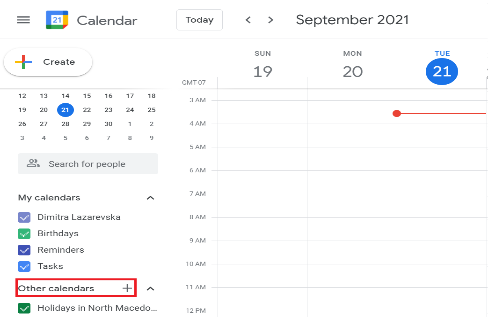
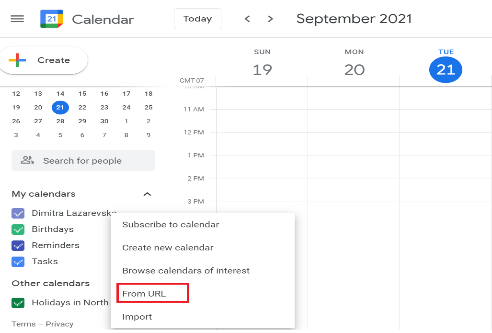
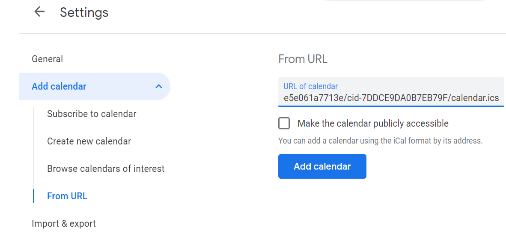
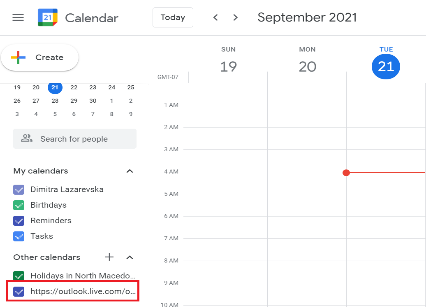
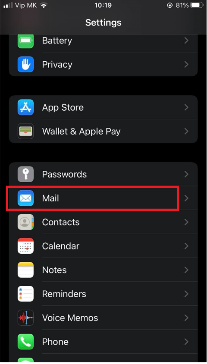
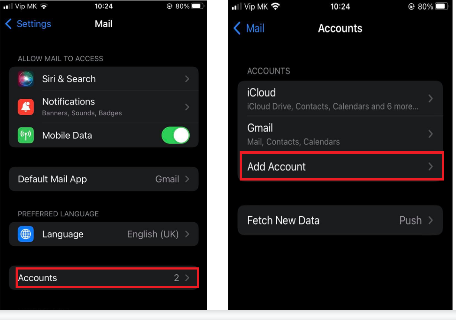
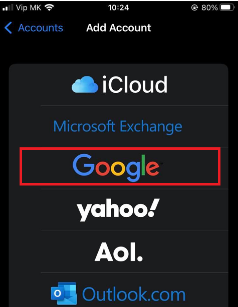
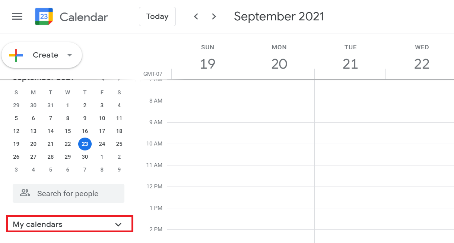
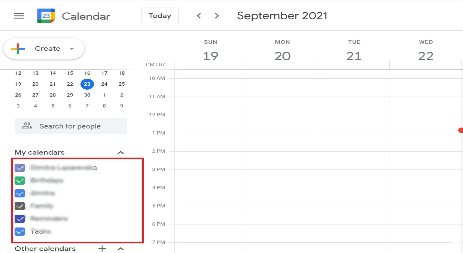
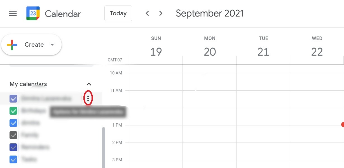
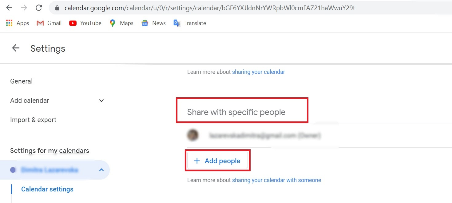
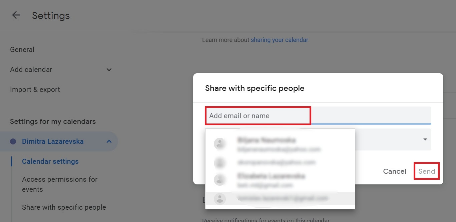






![How to Find Someone’s Tinder Profile? [2024 Expert Guide]](https://review42.com/wp-content/uploads/2023/06/Finding-Someone-on-Tinder.jpg)

