How to Split Screen on Chromebook? (4 Simple Ways)
 Fact-checked
Fact-checked
Last Updated: February 2, 2023
Do you often find yourself working on multiple tasks at the same time? If so, you’ll agree that it can be quite useful to know how to split screen on Chromebook. This guide will take you through all the steps necessary to get this done quickly and easily, while also explaining some of the benefits of having multiple windows open.
So, read on and find out how you can start multitasking like a pro!
The Benefits of Having Multiple Windows Open
There are a lot of benefits to having multiple windows open, and here are some of them:
-
The Ability to Multitask
One of the main benefits of being able to split screen on Chromebook is that it allows you to multitask more effectively. This means that you can work on two tasks simultaneously, which can be a real-time-saver when you’re under pressure to get multiple things done at once.
-
The Screen Will Be Less Cluttered
Another advantage of having multiple windows open is that it makes the Chromebook screen feel less cluttered when you need to use two apps simultaneously. Chrome split screen can be really helpful if you need to focus on one task, in particular, allowing you to work more efficiently and achieve better results with fewer distractions.
| Did you know: MSI Laptops designed for gaming have the ability to split-screen without affecting their performance. |
How to Split Screen on Chromebook: Steps to Follow
There are four ways to split your screen on Chromebook. We’ll take a look at each one, and explain how to use them.
1. Drag and Drop
A simple drag and drop is one way how to do a split-screen on Chromebook without the need for any keyboard shortcuts. To do this, simply drag a window from one side of the screen to the other until it snaps into place in its new position and the screen splits in half.
2. Use Keyboard Shortcuts
The quickest way to split the screen is to use keyboard shortcuts. To do this, just press and hold the “Alt” key and then select either “[” or “]” key. The Alt key combined with the left bracket will move the window to the left, but if you use the right bracket the window will move to the right. These options will create a new window or resize an existing one, respectively.
3. Install the Dualless Extension
How cool would it be to have an extension that allows you to organize tabs in the quickest way possible? Well, this split-screen extension located in the top-right corner next to the URL bar can help along the way by splitting your full screen in half. If you have two or more tabs open, choose the one you want to appear on one side of the screen by clicking on it. Then, click on the Dualless extension and choose the size you want the selected window to appear in, and the extension will immediately get it displayed.
4. Click on the Show Windows Button
How to make a split-screen on Chromebook using the show windows button? The show windows key that can be found at the F5 spot on other laptops looks like a rectangle with two horizontal lines on the right. The steps to split-screen with the drag and drop option using this button are as follows:
- Launch the two apps you wish to use in your split-screen.
- Hold the button (show windows)
- Drag one of the apps to the place that reads “Drag here to use split-screen.”
| Did you know: The most common reason why people choose the option for split-screen is to work on multiple projects simultaneously when they don’t have the ability to use dual monitors. |
Key Takeaways
| If you want to get better at multitasking, you should use a split-screen. |
| Dualless extension is a split-screen Chromebook extension for viewing and organizing multiple tabs on Chromebooks. |
| The drag and drop option could be the best choice for those who are not tech-savvy but still want to multitask. |
| You can make the split-screen experience better by using the show windows button. |
Why Is My Split Screen Not Working?
Unfortunately, not all Chromebook devices support split-screen. If you’re using an older model, your device most likely doesn’t have this feature. You can check whether or not split-screen is supported by going into Settings > Device > Display & Sound > Displays and looking for a “Split Screen” option under the Adjustments tab.
However, even the Chromebooks that support Chromebook split screen may sometimes have trouble with this feature, so there may be another reason why your split-screen isn’t working. Here are some things to check:
- If applicable, your Chromebook may be in tablet mode. To exit it, press the “Shift” key twice or click on the arrow icon displayed at the bottom left of your laptop’s screen.
- The Chromebook split-screen shortcut (Ctrl + Alt) has been disabled by default on some models due to how easy it is for users to accidentally split their screens. To enable it, press and hold the “Ctrl” key, and then tap the “Alt” key.
- You clicked the maximize button on the window you want to use for your split-screen. If this is the case, minimize it before splitting the screen.
These are just some of the reasons why your split-screen may not be working. However, if none of these solutions are working for you and you’re still having trouble, I recommend looking up how to enable or disable certain features on the specific laptop model you have.
| Did you know: Using split-screen for Chromebook, which can be easily found for under $300, enhances visibility and saves time you would otherwise need to copy and paste a lot of stuff from a specific site to a new window with a document, an email, etc. |
Conclusion
Hopefully, this article has shown you how to do a split-screen on Chromebook and some of the benefits of doing so. So, why not give it a go yourself and see how it works for you?
FAQ
If your screen is split in half, you’ve likely accidentally pressed the “Ctrl” key while using your device. To unsplit the screen and return to how it was before, simply press this button again, or click on one of the windows with two fingers simultaneously.
There are a few issues that might be causing the split screen not to operate. One reason might be that your Chromebook is switched to tablet mode, or the keyboard shortcut for splitting screens has been disabled. Also, some older Chromebooks do not support the split-screen option.
If you want to learn how to split screen on Chromebook by using a button, I recommend using the show windows button which is located at the F5 button’s usual position (if you are a previous Windows user).
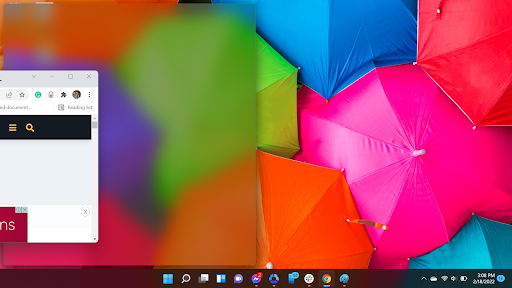

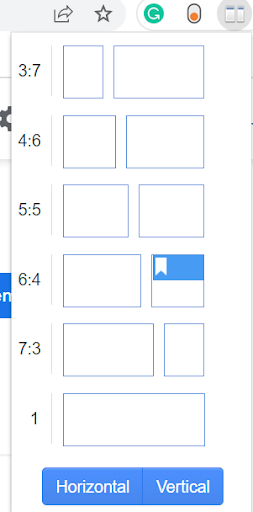
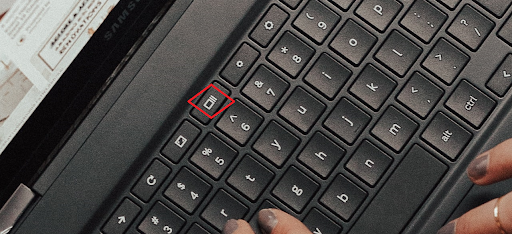






![How to Find Someone’s Tinder Profile? [2024 Expert Guide]](https://review42.com/wp-content/uploads/2023/06/Finding-Someone-on-Tinder.jpg)

