How to Copy and Paste on Chromebook in 3 Simple Ways
 Fact-checked
Fact-checked
Last Updated: February 2, 2023
Chromebooks have come a long way and are now being used in many schools and workplaces. One of the functions we use most often when working on our computers is copying and pasting, so it’s important to understand how to do it on all our devices.
In this guide, I’ll explain how to copy and paste on Chromebook, whether it be a picture or a simple text. Let’s get started!
How to Copy and Paste on Chromebook?
Just as with other operating systems there are keyboard combinations that help you to copy and paste text quickly in documents and emails in Chromebook. If you are new to Chrome OS, you need to know that there are three main ways how to copy and paste on Google Chromebook: using the mouse, touchpad, or shortcuts.
1. Using a Mouse
When you see the text that you want to copy, hold down your left mouse button and drag it over to where you want it to be. Once selected, right-click on the highlighted text and a pop-up menu will appear asking if you want to copy or cut it. Click either one of these options depending on what you are trying to do with the text.
Next, go back and choose the location where you would like your text to be pasted and release the left mouse button. Now, right-click again and this time choose “Paste.” The text should appear in the spot you selected, and that’s how easy it is to paste on Chromebook if you use a mouse.
2. Using a Touchpad
If you are using a touchpad instead of a mouse, the process is very similar. When you see the text you want to copy, press down on it and hold it with your index finger until the text is selected. Once you highlight all the text, release your finger from the touchpad and click on the option “Copy” in the pop-up menu.
Now that you’ve successfully copied the text, it’s time to paste it in the preferred spot. But how to paste on Chromebook, using a touchpad? First, open the page and select the place where you want to paste the text with the help of your touchpad. Hold it there until the text pops up and then release. Now, right-click and select “Paste.” And voilà, you’ve successfully copied and pasted a text using a touchpad. Easy, right?
3. Using Shortcuts
If you’re more comfortable using your keyboard shortcuts than a mouse or touchpad, we’ve got you covered! Obviously, the first thing to do is select the text you plan to copy and paste on a Chromebook (you can do it by using the command Shift + right arrow). After you select the text, it’s time to get to the copying part. Simultaneously press the Ctrl key and the letter C (the command Ctrl + C) and this will do the copying. Then, if you want to paste the text using keyboard shortcuts, place the cursor where you want to position the text, and use the option Ctrl + V and the text should appear in the document.
Fun fact: you can also copy and paste an entire text in less than a minute, using just three keyboard shortcuts:
- To select the whole text use Ctrl + A
- To copy the text use the Chromebook copy shortcut Ctrl + C
- To paste use Ctrl + V
You can take a Chromebook anywhere you go, due to its small size, and the same goes for printers that are a right fit for Chromebooks. This will allow you to easily print the text while on the go if that’s what you need.
Copy and Paste an Image or a Video
The process of copying and pasting an image on Chromebooks can be a bit tricky and it’s different from the text. Still, with just a few easy steps you can learn how to copy and paste on a Chromebook when it’s an image you’re interested in. Place the cursor on the image and tap the touchpad with two fingers and select the option “Copy image” from the pop-up menu. Or you can right-click on the picture and select “Copy Image“.
Now go back over to where you would like to paste your image and press Ctrl + V and the image will appear in the selected spot. If you plan on using this picture in the future you can save it in your files by choosing the option “Save Image As”. That way, you’ll have the image stored on your computer and you can use it whenever you like.
Sadly, you cannot use the option copy and paste on Chromebook when you want to share a video with your friends or use it in a document. But there is still a way to involve your friends in something you find funny, interesting, or inspiring. You can simply use the option copy video URL or copy link address that pops up when you right-click on the video, be it using the mouse or a touchpad, and paste it in a message either using Ctrl + V or right-click and then paste.
| DID YOU KNOW: The best way to protect your Chromebook from potential malware or from being tracked by third parties is to use an antivirus that works best with Chrome OS, such as Avast. Read the full Avast review here. |
Key Takeaways
| You can copy-paste on a Chromebook using a mouse, touchpad, or keyboard shortcuts. |
| To copy a whole text at once use these three commands: Ctrl + A, Ctrl + C, and Ctrl + V. |
| When copying an image, choose the option Copy Image from the menu. |
| Unfortunately, you cannot copy and paste a video but you can still share the link; just choose the copy video URL option. |
Why Won’t My Chromebook Copy and Paste?
If your Chromebook won’t let you copy or paste things, it might be because you don’t have the correct permission settings.
To solve this problem, go to “Settings” and find the “Permissions” section. Under here, there should be an option that says “Enable Copy and Paste.” Make sure this box is ticked and then try copying and pasting again. This should solve the issue. If it still doesn’t work, you might need to restart your Chromebook. To do this, just hold the power button until your screen goes black. Then turn it back on and try again!
| DID YOU KNOW: The most common reason why the copy-paste option doesn’t work is that there’s something wrong with your device’s settings. To check if this is your problem, hold down Ctrl + Shift + T to open a new tab and see if everything works as it should. |
Conclusion
The Chromebook copy and paste option is a very useful tool when you’re working on Chromebooks. It lets you easily copy and paste any image or text that you need. Follow the steps in this guide to copy and paste on all Chromebook types, no matter whether Chromebooks for kids or adults or Chromebooks for $300 or $3,000.
FAQ
There can be a variety of reasons why your Chromebook won’t let you copy and paste. The most common reason is that you don’t have the correct permission settings.
Unfortunately, you can’t copy and paste PDFs on Chromebooks. However, there are ways to get around that! If you want to copy a section of a PDF document, you can use the “Print as Image” option. This will create an image file of the selected text and then you can paste it into whatever document you need.
There are a few different reasons why Ctrl + V may not working. It could be because you don’t have the correct permissions, or there may be an issue with your keyboard. The most common reason for this problem is that you’re using an external keyboard instead of your laptop’s built-in one which may cause some issues when trying to paste the text.
If you don’t have a mouse or want to copy-paste on a Chromebook without using it, there are two other ways of how to copy and paste on Chromebook: using your touchpad or your keyboard shortcuts.
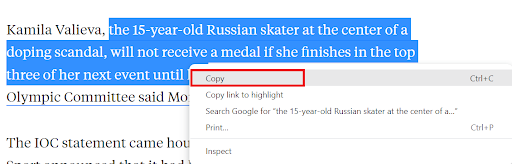
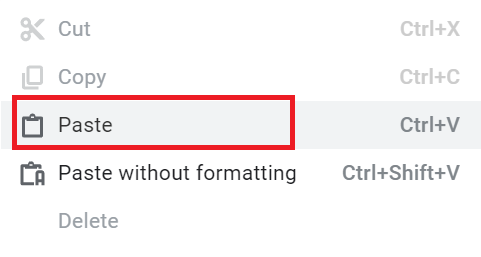
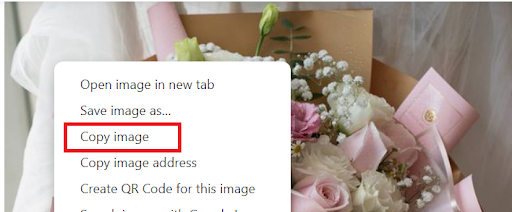
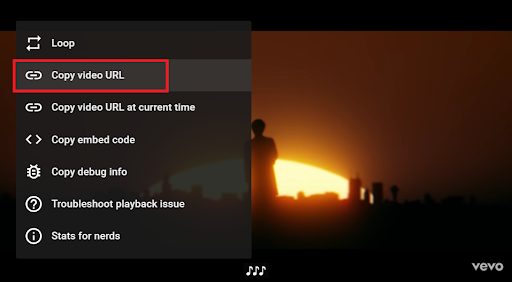






![How to Find Someone’s Tinder Profile? [2024 Expert Guide]](https://review42.com/wp-content/uploads/2023/06/Finding-Someone-on-Tinder.jpg)

