All the Things You Can Do to Speed up Your PC
 Fact-checked
Fact-checked
Last Updated: January 11, 2022
Software and applications need to be constantly updated, which, among other issues, may slow down our computers and even put them at risk of crashing. This article addresses tried and tested methods of how to speed up your computer.
How to Speed up Your Computer
There always seems to be issues with viruses and space-taking software on our computers. While some enhancements can be made to your computer to make it run faster, some improvements are more cost-effective and straightforward to implement, which will speed up your computer’s performance. And when combined, they can allow you to keep your PC running efficiently for years.
Some software can assist you in deleting outdated files and discovering applications that you don’t frequently use and may want to delete. In addition, these apps inform you about problems that may be causing your computer’s demise. But, fortunately, there are ways to speed up your computer. Consider these nine ways below.
1. Delete Unnecessary Applications
Most of us don’t ever use various software that our PCs have preloaded, but they can chew up system resources. When a notification tells you to update an app that you had never installed, that’s one of the preloaded ones. You need to remove it from your computer to make room on your hard drive. This is one of the best ways to speed up a pc.
- Go to the All Apps menu by pressing the Start button;
- You may see a list of all the applications you’ve installed and those you haven’t;
- When you’ve found the program you wish to remove, right-click on it to bring up Options.
You can view the software and application on your computer by going to Programs and Features. You’ll get a list of the apps you’ve used recently and those that are taking up the most space. Now that you know what programs you have installed and preloaded from the list, remove the unwanted ones.
But before you randomly start removing them all, there might be a few preloaded apps that help in improving PC performance. Some of these programs start automatically when you start your computer and, subsequently, slow it down. The only reason that you need to remove applications is that they aren’t valuable for your PC.
| NOTE: More than 10 unwanted applications are preloaded on all computers, some of which need to be uninstalled. You can view the installed apps on your computer by going to Settings, followed by Apps (in the Apps and features section). |
2. Speed up Booting Process
Turning on the Fast Starting feature is effective for speeding up your PC’s startup. Fast Startup reduces the time it takes for Windows 10 to boot up, which is how to optimize Windows 10. And it allows you to get to work quicker.
Fast Startup
When your computer shuts down, it produces temporary files, similar to hibernation mode. But instead of starting from a cold start, your computer accesses temporary files when you turn it on. Consider this a compromise between a complete shutdown and sleep mode.
Follow these easy steps to enable the Fast Startup:
- Go to the Control Panel in Windows;
- Go to the Power Options screen;
- Select the option to Choose What the Power Button Does;
- Select the Turn on Fast Startup checkbox and save your changes.
Editing the programs that execute at startup is another approach to speeding up Windows 10. There are probably more programs starting up in the background when you start up Windows 10.
Many of these are applications you’ll never use, and you can get by with fewer boots if you don’t use them.
In a few minutes, you may modify these programs using Windows Task Manager.
- Press Ctrl + Shift + Esc to open the Task Manager;
- Select the Startup tab from the drop-down menu. (This screen displays a list of all the programs that start up when Windows 10 is started.);
- Select the programs you want to exclude from the booting process.
3. Defragmentation and Disk Cleanup Programs
Each computer’s hard drive has several files and programs that haven’t been utilized in a long time or are no longer needed. This significantly slows down your computer, and disk cleanup can help with your doubts about how to speed up the computer.
Disk Cleanup lets you determine which software and data on your computer can be eliminated, freeing up space on your hard drive for the programs you need.
Access the Software
- Click on the Start button or search bar. A fast scan will reveal any temporary files, installer apps, or websites you haven’t utilized or don’t require.
- It will then delete them automatically, freeing up some space. (If you wish to boost Windows 10 performance, consider this action.
The amount of RAM downloaded on your computer determines the effectiveness of Disk Cleanup, which can cause your machine to perform at a slower speed than usual. If this is the case, adding more RAM to your smartphone, for example, might be a good option.
Additionally, you need to defragment your hard drive frequently, ensuring that you can keep track of the amount of space you have. The Optimize Drives function is accessible via the Start button or the Cortana search box. Various third-party apps can help you delete files that are no longer needed.
| NOTE: What can I do to speed up my computer? The IT crew at CAL Business Solutions recommends you perform a disk cleanup as soon as a month after purchasing your new computer, which will delete unnecessary documents and items and empty the Recycle Bin. |
4. Add More RAM
Even though some systems (such as Windows 10) need few RAM than versions before them, increasing RAM is one of the most successful methods of speeding up devices. (You can rely on this to improve Windows 10 performance.)
You’ll probably need to make do with what came in the box if you have a convertible or detachable laptop. Although some business and gaming laptops allow for RAM expansion, doing so can be difficult.
It’s easier and less expensive to add extra RAM to desktop computers. In about an hour, anyone with a rudimentary understanding of the guts of a desktop tower can install more RAM. But if you worry and constantly ask about ‘how to make my computer faster,’ you could always take it to a professional so that they can add more RAM.
Key Takeaways
| One of the first steps you can implement to speed up your computer is identifying the applications that aren’t required and are creating a problem. |
| Then there are different steps you can implement to speed up your computer. |
| You can remove a list of applications and software that you don’t use. |
| Clearing your computer through a disk cleanup is also an effective option. |
| Some of these points are given in the context of how to speed up Windows 10 but can be implemented for any computer software. |
5. Scan for Viruses and Spyware
While it’s difficult to avoid picking up a virus while surfing the web, the new Windows Defender program has made it easier to identify malware that could be creating severe problems on your computer. Removing viruses and malware is an essential step in the process of how to speed up a computer. In addition, third-party solutions can be easily set up and effectively eliminate malware or viruses that might have entered your computer.
Some programs are better than others, and some may take up more storage space, causing speed concerns. In an ideal world, you’d find software that’s quick to eliminate spyware and, at the same time, doesn’t take up a lot of space on your computer.
Consider using two different types of software to keep track of your computer’s performance. Even with the best tips to speed up a computer, you need to be careful with your tasks. For example, malware removal software can help with sluggish or difficulties with performance or popups. But programs that provide continuous protection and run in the background should be considered.
Antivirus programs take up space, so choose one that isn’t designed to slow you down. A little research can help identify software that fits your budget and is compatible with your operating system. There may be compatibility difficulties when downloading free software, so double-check everything before installing it to avoid further speed issues. (This will also help you in speeding up Windows 10.)
| NOTE: According to statistics, malware infects 30% of the computers in the US. Therefore, it’s vital to know how to remove a virus from your computer system; otherwise, you make your system more prone to loss of information and security breaches. |
6. Adjust Power Settings
The power parameters we’ll alter in Windows 10 aren’t found on the usual Settings configuration screen. Instead, it’s hidden away in the Control Panel. If your control panel is not pinned to your Windows 10 taskbar, type ‘control panel’ into the Cortana search box on the Desktop and select the relevant desktop app from the results.
To access the correct control panel, click the System and Security section header, then the Power Options section on the next screen. (You may notice several preset plan options, depending on your computer.)
To see the current settings, click the corresponding active ‘Change settings for the plan’ settings link. Then, follow the next few steps to help you in improving the performance of windows 10.
Set the ‘Never’ option for the ‘Put the computer to sleep’ setting under ‘Plugged in’. If an ‘On battery’ position exists, it’s advisable to keep it for a short period to conserve battery power. To access the configuration screen, click the ‘Change advanced power settings’ option.
To extend ‘USB settings’, click the + button.
Click the plus button again to expand the ‘USB selective suspend setting’ option and note the settings.
Click and expand the ‘Processor power management’ option. Then, click on the ‘Minimum processor state’ option. Next, ensure that the ‘Plugged in’ setting is set to 100%.
Click on ‘Apply’, followed by ‘OK’, and then ‘Save Changes’. The new power settings are now in effect. (This will assuredly help in speeding up windows 10.)
7. Delete Cookies and Cache
Start by typing Disk Cleanup into the search box.
- When Disk Cleanup appears in the search results, click it.
- Make sure (C:) is selected before clicking ‘OK’.
- Select Temporary files from the drop-down menu. Click ‘OK’.
| NOTE: There is thought how clearing caches is harmful to your computer system and system files. Clearing caches, however, does not jeopardize your system, as you can read here. |
8. Change Browsers
‘How to speed up my laptop’ is a constant concern for some. Minor tweaks to your laptop’s or PC’s speed can frequently have a significant effect. You can slow down or speed up the loading or response speed of each application on your computer, along with your computer as a whole. Much of this depends on the browser you use. If your browser has been lagging, you should try switching to a different one.
But your web browser isn’t the only thing that can slow down your computer when you’re surfing the web. If you have a full cache that hasn’t been emptied in a while, you should check your settings to ensure it’s empty.
9. Set Up an SSD Startup Drive
A startup solid-state drive (SSD) can help you get better performance by removing part of the load off your CPU when your computer boots up. For example, if you frequently run multiple applications at once or use photo and video editing tools, a startup drive can help these programs function more smoothly and load faster.
SSDs are typically found in desktop computers, but they can also be found in some laptop versions. You can always buy an external disc that connects to your PC through USB 3.0 if you don’t have the option of using an internal SSD. This option mainly helps in improving the CPU performance of desktop computers.
| NOTE: An SSD startup drive stores data in flash memory, even after the power is switched off. Traditional hard disc drives and SSDs are designed to access data in the same way. But the best part about solid-state drives is that they can read and write data significantly faster than traditional hard disc drives. |
Conclusion
If you’re having trouble loading programs or have slow computer performance, it’s typically only a matter of making a few basic tweaks to get it running faster. Double-check for malware or adware (and how to remove adware) or for a virus that could be causing lags or poor performance. Then, you can investigate what else might be creating problems so that you can improve, maintain, and monitor your Windows 10 performance settings, for example, for a better overall experience.
FAQ
There are many different things you can do, some of which are listed and described above. But one of the most prominent reasons your computer might be running slow is malware or a virus, which is also why phones slow down. (You can read more on how to remove malware from Android here.)
There are various reasons why your computer is slow, such as viruses, programs running in the background and taking up space, etc. But these issues can be easily handled.
You might have programs immediately running when you start your computer because these applications self-start or were never properly closed. There are multiple ways to fix your computer if it’s slow while starting up and multiple ways to speed up Windows 10.
You need to first identify your problem as to why your computer is slow. You can, of course, refer to the points discussed above as to how to speed up your computer when it’s been running slow.
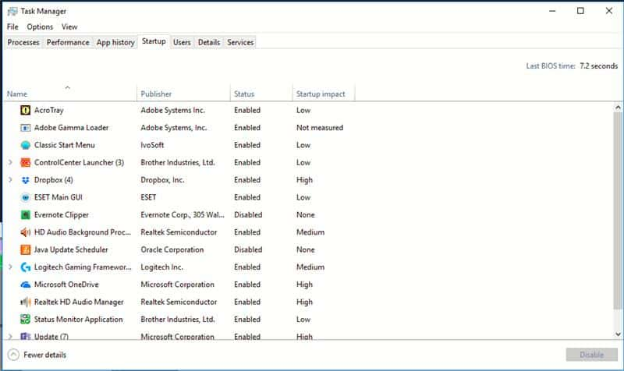
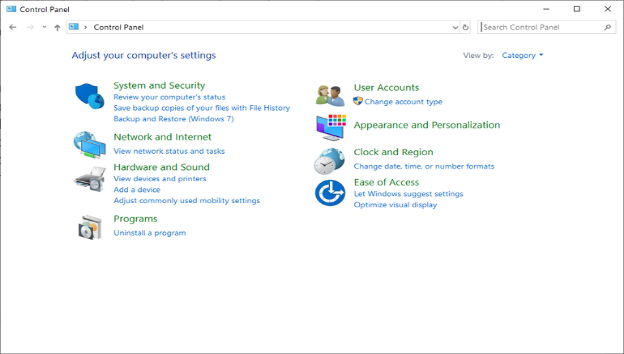
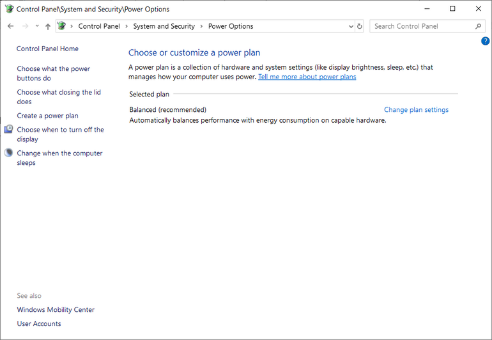

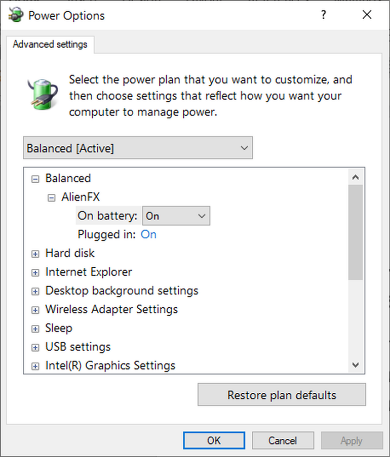
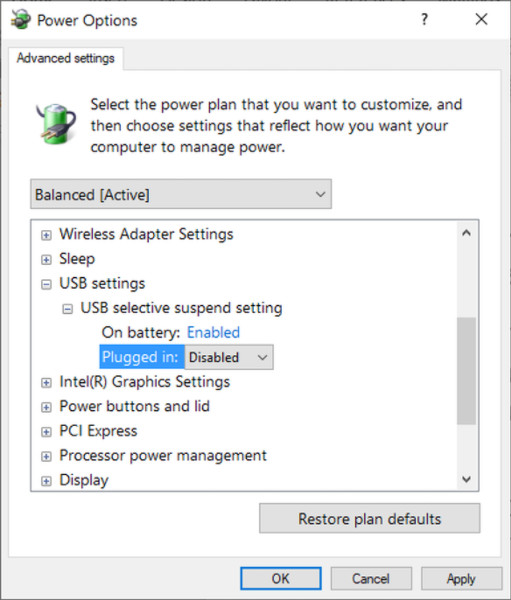
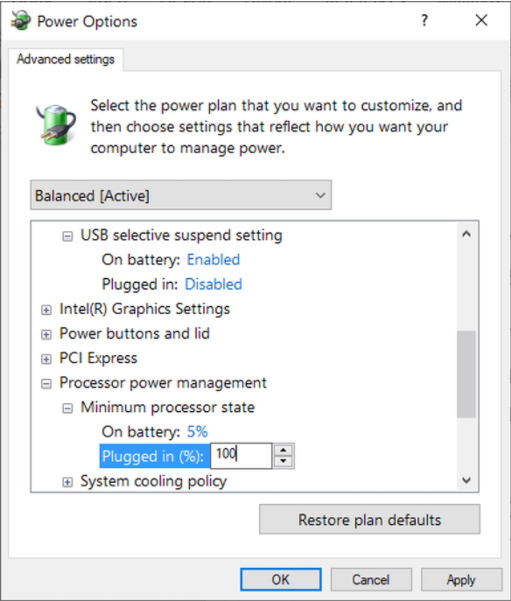
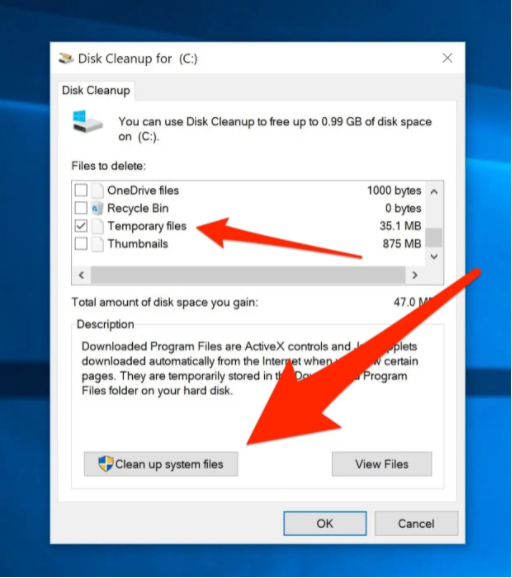






![How to Find Someone’s Tinder Profile? [2024 Expert Guide]](https://review42.com/wp-content/uploads/2023/06/Finding-Someone-on-Tinder.jpg)

