How to Remove Login Passwords From Windows 8 and 10
 Fact-checked
Fact-checked
Last Updated: May 29, 2022
How to Remove Your Login Password on Windows 10 From the Control Panel
How to Remove a Password on Windows 10 With a Local Account
How to Remove Passwords From Windows 10 in the Command Prompt
Key Takeaways
How to Remove Passwords on Windows 8 With Netplwiz
How to Remove a Password From Windows 8/8.1 in the Command Prompt
How to Delete Your Password on Windows 8 in Safe Mode
Conclusion
Almost all of us in the technology world use a password to protect our devices, but not every person actually needs a secret code. Unless you share your laptop or PC with other people, for example, there may not be a need to keep a Windows login password.
In this article, we will discuss the process of removing password from Windows 10 and 8 from the control panel, with a local account, and in a command prompt.
How to Disable a Password on Windows 10
Disabling your password will not entirely remove your account; it will simply remove your password so you don’t have to enter it every time you want access to your device. Passwords are an important Windows 10 security requirement, however, this is an effective method if your main concern is entering the same code time and time again on your lock screen.
With that said, here are the steps on how to remove a login password from Windows 10:
- Step 1
Open ‘Start’ on Windows 10 and search for ‘Netplwiz’.
- Step 2
Click on the top result to open the control panel.
- Step 3
Click on ‘Users for this computer.’
- Step 4
Select the account you want to remove the password for.
- Step 5
Clear the option ‘User must enter name and password to use the computer’ and click ‘Apply’.
- Step 6
For safety reasons, confirm your Microsoft account details by entering your username and current password.
- Step 7
Click the ‘OK’ button, and confirm again by clicking ‘OK’.
| DID YOU KNOW? A password manager can help you if your main problem is remembering and re-entering your password every time you start your device. It stores all your passwords without compromising security! |
How to Remove Your Login Password on Windows 10 From the Control Panel
If you want to completely remove the login password from Windows 10, you can follow the steps that we’ve outlined below. However, you need to be aware that by doing this, you’re easily making your device more prone to cyber-attacks. Since your device will not be password protected, there is an increased security risk. You will also have to switch to a local account.
If you still wish to proceed with deleting your password entirely, follow these steps:
- Step 1
Click ‘Settings’, and then click on ‘Accounts’.
- Step 2
Click on ‘Your info’.
- Step 3
Click on ‘Sign in with a local account instead.’
- Step 4
Click the ‘Next’ button and confirm your current password.
- Step 5
Click ‘Next’.
- Step 6
Create a username for your local account.
- Step 7
Leave ‘Password’ and ‘Re-enter password’ blank.
- Step 8
Click ‘Next’.
- Step 9
Click ‘Sign out’ and finish.
Once all of these steps are completed, you will be signed out from your Microsoft account and become a local user.
How to Remove a Password on Windows 10 With a Local Account
If you have a user account password with your local account and wish to remove it, you can easily do so with our steps below.
- Step 1
Open ‘Settings’ and click on ‘Accounts’.
- Step 2
Open ‘Sign-in options.‘
- Step 3
Under the ‘Manage how you sign in your device’ tab, select ‘Password’.
- Step 4
Click on the ‘Change’ button and confirm your current password for security purposes.
- Step 5
Click ‘Next’.
- Step 6
Just like the previous steps, leave the ‘Password’ and ‘Re-enter password’ alone.
- Step 7
Click ‘Next’ and then the ‘Finish’ button.
Following these steps will remove the process of entering the password on the Windows lock screen.
| DID YOU KNOW? With the help of an offline password manager, you can store all of your passwords; this includes a login password. Using a password manager can protect your device and allow you to skip the entire login process every time you start your device. |
How to Remove Passwords From Windows 10 in the Command Prompt
Users who wish to remove passwords in the command prompt should follow the steps mentioned below:
- Click on the start window and search for ‘Command prompt’.
- Right-click the top result, and select ‘Run as administrator option’.
- Type the command ‘Net user’. This will show you all the accounts on the system; then press enter.
- To get rid of the password, type the command ‘Net user USERNAME’. USERNAME should be changed with the standard or administrator account name that you wish to update.
- Press ‘Enter’ twice to confirm.
Note that you can use this process to only remove passwords from local accounts on PCs and laptops.
Key Takeaways
| There are a few ways of removing password from Windows 10. While it is not recommended, many find typing a password every time they open their device an inconvenience. |
| The first one is disabling the Windows passwords. This method will not remove your account but will remove the option of entering it again and again. |
| The next one is switching to a local Windows account to remove the password from the control panel. |
| You can also remove the password from the local account and command prompt by following simple steps. |
How to Remove Passwords on Windows 8 With Netplwiz
Netplwiz is an extremely useful tool to manage user accounts and passwords in Windows 8. Luckily, in addition to Netplwiz, the process of disabling or removing a password in Windows 8 is similar to removing a password from Windows 10! Like the others, here’s the step-by-step guide:
- Sign in your device with the Windows administrator account
- Launch the Netplwiz program by either searching for it in the search bar or pressing the Windows + R button on your keyboard and typing Netplwiz in the command prompt.
- Go to ‘Users Accounts’.
- Uncheck the option ‘Users must enter a username and password to use this computer.‘
- For security purposes, type in your username and password in the ‘Automatically sign-in’ window. Click ‘OK’ to confirm.
This process will remove the administrator password to the device, which will make the login process faster.
| DID YOU KNOW? It’s easy to confuse Windows 8 with Windows 8.1. However, both are different from one another, as 8.1. is the upgraded version of Windows 8. |
How to Remove a Password From Windows 8/8.1 in the Command Prompt
In addition to the previous methods of password deletion, you can manage your password controls by using the command prompt. This technique may seem a little intimidating, but it’s useful to learn if you do not want to enter your username and password again. Here’s our easy step-by-step guide for doing so:
- Step 1
On the bottom left of your desktop, right-click on ‘Start.’
- Step 2
Select ‘Command-prompt admin’.
- Step 3
After clicking, your computer will open up its command prompt window. All you need to do now is type ‘Net user coco’ in the dialogue box to remove your password!
How to Delete Your Password on Windows 8 in Safe Mode
In addition to all the other ways of removing passwords we’ve shown, you can remove or reset your password using the safe mode on Windows 8. Here’s a quick guide on how to do so:
- Go to the login screen, and while pressing the shift key, click on ‘Start’.
- Select ‘Troubleshoot’, and then click on ‘Advanced options.’
- Click on ‘Startup settings’ and select ‘Enable safe mode.’
- If you haven’t set a password for the administrative account, you can enter safe mode without a password. Otherwise, type in the password and username for security purposes.
- Open the command prompt by using the steps mentioned above.
- Remove the password by typing the command ‘Net user coco’.
These are a few of the ways to learn how to remove passwords on Windows 8. Even in Windows 8, though, just disabling the password is recommended instead of completely deleting it; this protects any personal data while saving you the time of entering your password repeatedly.
| DID YOU KNOW? The method to remove passwords is the same regardless of if you have Windows 8 or Windows 8.1. |
Conclusion
There are many ways of removing password from Windows 10 and Windows 8. You can either disable the password for Windows 10, switch to a local account to remove the password from the control panel or remove the password entirely from the local account as well. Even in the Windows 8 operating system, you can disable the password, remove it via command prompt, or delete it using the safe mode.
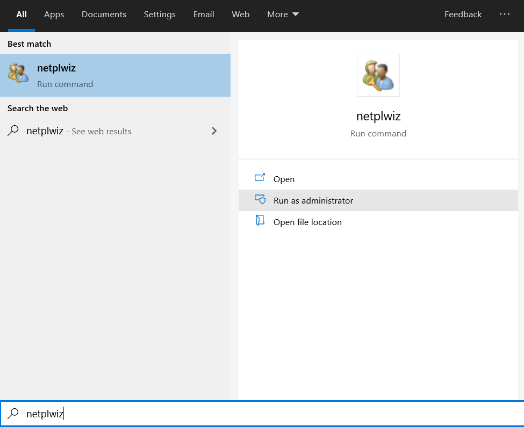
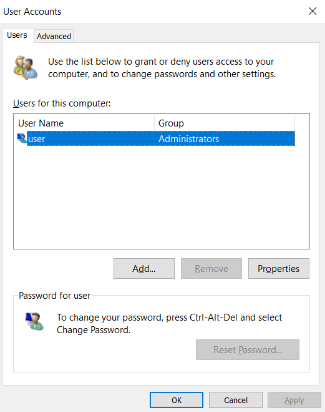
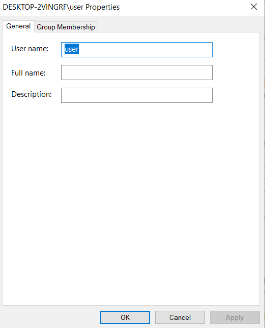
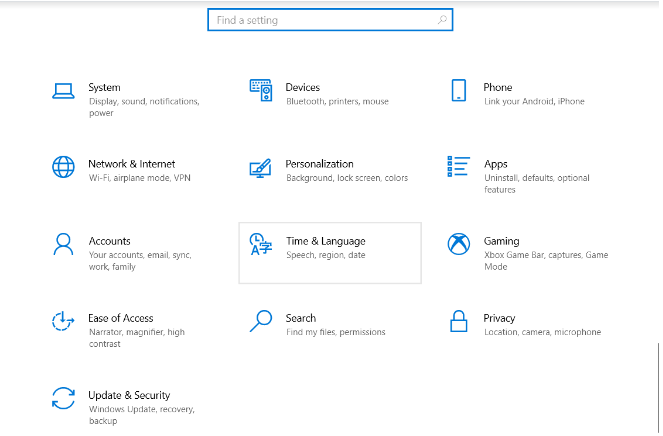






![How to Find Someone’s Tinder Profile? [2024 Expert Guide]](https://review42.com/wp-content/uploads/2023/06/Finding-Someone-on-Tinder.jpg)

