Recording a Zoom Meeting on All Devices [How-to Guide]
 Fact-checked
Fact-checked
Last Updated: February 10, 2022
As a result of the COVID-19 pandemic, many people shifted from attending in-office meetings to attending Zoom meetings. We also saw many YouTube videos of failed Zoom calls! If you want to be the next YouTube sensation or simply wish to record a video for future reference, this article will teach you how to record a Zoom meeting from your laptop or phone.
Can You Record a Zoom Meeting?
Yes! You can record Zoom meetings regardless of whether you have a free or a paid Zoom account. Although there are certain limitations if you’re on the free version, like not being able to record on the phone.
However, since there are a lot of people present in a meeting, you must ask for their consent or inform them beforehand that the meeting would be recorded. It will ensure that you’re respecting everyone’s privacy and that the participants are aware of the fact that you’re recording on Zoom.
You should also refrain from recording if the meeting is of a confidential nature.
Now that we’ve taken a look at Zoom etiquette, let’s understand how to record a meeting.
| Did you know: In April 2020, Zoom announced 300 million daily meeting participants! The number surpassed other video call platforms like Skype and FaceTime! |
How to Record a Zoom Meeting
It’s very simple to record Zoom meetings. It is a handy tool if you attend many Zoom calls and wish to get back to them later for reference. Many educational institutes record Zoom calls for students who might have missed the class.
Below we’ve discussed in detail how you can record Zoom meetings on a PC as well as on mobile. We’ve also listed a way for you to enable automatic recording.
How to Record a Zoom Meeting on a Laptop or PC
As mentioned, both free and paid users can record Zoom meetings on a laptop. However, if you’re a free user the recordings would be saved locally on your PC and you won’t be able to record meetings on mobile.
Follow the step-by-step guide to record all your Zoom meetings easily from your desktop or PC.
Start a Zoom Meeting
The first step is to start or launch a Zoom meeting. You can easily do so by opening the Zoom app and clicking on the start new meeting option. Another easy way to start is to hit Command+Control+V.
Select the ‘Record’ Button at the Bottom
The next step is to select the ‘Record’ button on the toolbar of your Zoom app. Once selected, it will begin the Zoom meeting recording.
If you’re a free user, the recordings would be saved locally on your PC and if you’re a paid user the recordings will be saved either in the Cloud or locally, based on your preference. Select the option ‘Record to the Cloud’ to save in the cloud.
You can also use the shortcut Alt+R on Windows and Command+Shift+R on Mac to start recording.
Use the ‘Pause’ or ‘Stop’ Button
Once you begin to record a Zoom meeting, you can select the pause or stop button to pause the recording or to end the recording altogether. These options are also available at the bottom toolbar.
The shortcut for pausing is Alt+P or Command+Shift+P, and for ending the recording you can press Alt+R or Command+Shift+R.
You can access the recordings on your PC once the meeting ends. Zoom provides you with notifications to access your recordings.
| Did you know: Just like Zoom, you can also record Skype calls! Moreover, this option is available on both mobile and PC for all users. |
Key Takeaways
| It is important that you know how to record a meeting on Zoom if you attend online meetings regularly. |
| Both free and membership users can record the meetings. |
| To record on PC, open the Zoom app and launch a meeting. Then select the ‘Record’ button from the bottom menu. |
| You can pause or stop the meeting by selecting the ‘Pause’ or ‘Stop’ option, which is also available on the bottom toolbar. |
| Once recorded, the recording would either be saved locally or in the cloud (for paid users). |
How to Record a Zoom Meeting on a Phone
Before we get to the steps, it should be noted that this option is only available for users who have Zoom membership or a paid version. You cannot record the meeting on the phone if you have the free version.
1. Start the Meeting
The first step is to launch a meeting on your phone.
2. Press ‘Record’ to Record Zoom Meeting
Once the meeting has started, click on the three dots at the bottom of your screen. You will see two options, ‘Record to the Cloud’ or ‘Record’. The first option is for iOS while the latter is for Android devices.
3. Use the ‘Pause’ or ‘Stop’ Button
Lastly, click the recording icon on the screen and either pause or end the recording. You can access the recorded meetings through the ‘Meetings’ tab on the Zoom app or the ‘My recordings’ section on the Zoom browser.
The recordings would either be local recordings or be uploaded in the cloud, based on the option you selected. You can easily view them once the meeting ends.
Automatic Recording
Now that we’ve understood how to record on Zoom, you should also be aware of some additional features offered by Zoom. This includes an option of automatic recording. Once this setting is enabled, all your meetings would automatically be recorded and you will not have to follow the steps every time.
It is a good option if you attend business meetings regularly, as it also helps you manage participants and enable different settings for different types of meetings. It’s also among software that makes scheduling appointments easy, so you can schedule your meetings and record them automatically!
| Did you know: Job scheduling software solutions are also on the rise. People use it to schedule the tasks they need to do and it helps organize their work better. |
Who Can Record a Zoom Meeting?
Only the host of the meeting can record it by default. However, if the host gives permission to participants to record it, they can record it too. Participants are the people who attend the meeting and do not host it.
While you can find many loopholes on the internet to record a Zoom meeting without permission, we would recommend not to do that. As mentioned, you must get everyone’s consent as recording without permission can be seen as an invasion of privacy. You could even face legal action if you record a meeting without everyone’s consent!
| Did you know: Only paid Google Workspace users can record a Google meeting. This is why most people prefer Zoom as it is free to record. |
Conclusion
If you’re a regular Zoom user, you must know how to record in Zoom. Both free and paid users can record a meeting, although there are a few differences between each free vs paid plan. Only the host can record a meeting by default, but if given permission, participants can record too. The recordings are stored either in the local storage space or in the cloud.
FAQ
It only records the meeting unless you’ve shared your screen in the meeting. In that case, the whole screen would also be recorded.
Yes, you can if the host of the meeting gives you permission to do so. Otherwise only the host can record it.
Yes, it’s possible if you know how to record a Zoom meeting. You just have to click the ‘Record’ button on the bottom toolbar to start recording.
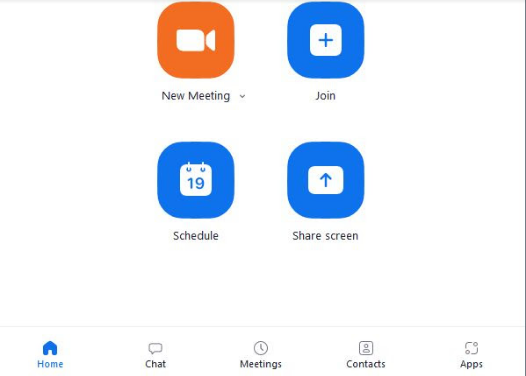








![How to Find Someone’s Tinder Profile? [2024 Expert Guide]](https://review42.com/wp-content/uploads/2023/06/Finding-Someone-on-Tinder.jpg)

