How to Get Rid of Viruses on iPhone in 6 Steps
 Fact-checked
Fact-checked
Last Updated: February 1, 2023
If you think your phone isn’t working as it used to, or you’ve noticed some suspicious apps and notifications popping up, maybe the reason is your iPhone got infected with a virus.
In this guide, we’ll explain what steps you need to take to determine it’s really a virus, how to prepare your iPhone for cleaning, how to get rid of viruses on iPhone, and how to protect your iPhone from getting infected again.
So, let’s begin!
A Word of Caution Before You Get Down to Cleaning
Before you get down to cleaning your iPhone, you need to make some preparations. These include:
Check to See if Your iPhone Is Really Infected
There are some tell-tale signs your iPhone will be displaying if it got infected with a virus or malware. Some can occur even if your iPhone lifetime is ending and you need to replace it—we’ll start with those and get more specific:
-
Your Battery Doesn’t Last as Long as It Used to
This can occur if your iPhone is old, if you use it all the time, and if it’s infected with a virus or malware. The malicious apps use a lot of your battery’s energy to function, so to answer “does my iPhone have a virus,” it’s best to perform a virus scan of your iPhone.
-
You iPhone’s Temperature Is Constantly High
New iPhones or properly used ones shouldn’t get hot. So, if you notice your iPhone’s temperature being constantly high, it means there are (malware) apps running in the background draining your phone and raising its temperature.
| DID YOU KNOW: iPhones are programmed to shut down automatically if the phone gets too hot or too cold (under 89.6 Fahrenheit). |
-
Your Data Usage Is Higher Than Usual
Malicious apps like spyware need a lot of data in order to transmit the data from your iPhone. You can check which apps are using the most data if you do the following:
- Go to Settings
- Then, go to Cellular or Settings
- Finally, go to Mobile Data.
-
Apps Start Crushing
If your app starts crashing while you’re using it or doesn’t work when you try to open it, you can try re-installing it. If the problem persists, it’s either a bug in the app or you need to clean the iPhone of viruses. The best way to find out the real reason behind your apps crashing is to perform a malware scan on your iPhone.
-
You Get Frequent Pop-ups
Although pop-up ads are much more common on Android devices, even iPhone devices aren’t immune to them. However, if you start getting pop-ups you don’t remember allowing, chances are your iPhone got infected.
-
You Notice Apps You Don’t Remember Installing
Apart from pop-ups, another tell-tale sign is seeing apps you don’t recognize on your iPhone. These are either apps you didn’t download or apps that aren’t factory-installed.
-
Your iPhone’s Apple Security Is Removed
As an iPhone user, you’re probably familiar with the Apple restrictions on downloading unapproved apps, which you can bypass by turning off the Apple Security on your iPhone. However, if you notice it being turned off and don’t remember doing so, your iPhone may be subject to malware, and you need to learn how to remove viruses from iPhone.
-
You Get Unfamiliar Charges on Your Account
The last of the common signs your iPhone is infected with malware is noticing unfamiliar charges on your account. This can only be the case if you’ve saved your card details on your device and you’re using your iPhone to pay. There are spyware and malware apps enabling hackers to get access to your private data and steal it, which is why it’s recommended to use password managers or identity theft protection apps to make sure your personal data is safe.
| DID YOU KNOW: According to the eCommerce fraud statistics, credit cards chargebacks rise 20% YoY. |
Back Up the Data You Want to Keep
When removing viruses from an iPhone, especially during factory reset, there’s a chance you may lose valuable data. Whether you do manual or automatic backup, it’s important not to skip this step, as the consequences may be irreversible.
How to Get Rid of Viruses on iPhone
And finally, we reach the most important part. Take a quick glance at the steps in our infographic before we get down to detailed explanations:
Now, read and follow the steps carefully to remove viruses from the infected iPhone:
1. Restart Your iPhone
The first step is to restart your iPhone. If it doesn’t go back to normal after restarting, you should try the next method on the list.
To restart your iPhone, you first need to turn it off.
- Hold the Power button for a few seconds until the “Slide to Power Off”
notification appears on your screen. - Move the slider to the right and your iPhone will shut down. After it’s turned off completely, you can move on to the final step.
- Press the Power button again to turn on your iPhone.
2. Update It
Outdated iPhones are especially prone to viruses, as some of them use the older versions’ security gaps to get into your device. The new updates usually come with security fixes that can automatically close the security gaps and disable the virus.
To update and remove viruses from your iPhone, complete the following steps:
- Find and open Settings:
- Click on General:
- Then, choose Software Update:
- And finally, Download and Install, then follow the instructions as given:
You should note the software update may be a viable option only if your software hasn’t been updated already. If your iPhone is already updated to the current version, you should skip this step.
3. Remove Unrecognized Apps
This is a viable method if you see apps that weren’t on your iPhone when you bought it and that you don’t remember installing. So, what you need to do is delete the app.
You can delete an app on iPhone by doing the following:
- Long-press the app icon until a pop-up notification comes up asking whether you want to remove the selected app (in our example the Chrome app), along with a few suggestions.
- Choose “Delete App” to permanently delete the app from your iPhone.
4. Clean Your Browser’s Cache
Many iPhone lovers are wondering—can iPhones get viruses from websites? Downloading viruses and malware from unsecure websites isn’t a rare case, so if this rings a bell, you should delete your browsing history and cache on the browser you’re using. The browser’s cache stores data from the websites you visit to load them faster the next time you open them. In our example screenshots, we deleted the Safari browsing history and cache memory.
Here are the steps:
- Go to Settings App:
- Find and click on Safari:
- Then, select Clear History and Website Data:
- Once again, confirm this action:
5. Restore Your iPhone to a Previous Backup Date
We already mentioned how important backup is for your data, and here we’ll briefly mention how you can restore your iPhone to a previous date, hopefully one before it got infected.
You can restore your data depending on where you saved it, on a computer or on your iCloud.
To restore your iPhone to a backup stored on a computer, you need to use iTunes. On the other hand, you can only restore your iPhone via iCloud if the backup feature was previously turned on. You can check this if you:
- Go to Settings, then
- Choose iCloud, and there you’ll see whether it’s On or Off.
If your iCloud backup wasn’t turned on, you should try restoring your iPhone via iTunes. Nevertheless, here are the steps for iCloud restoration:
- Open Settings, and click on General:
- Choose Transfer or Reset iPhone:
- Now, choose Erase All Content and Settings:
- You’ll get one final chance to back up your data to your iCloud before deleting it permanently. You can choose whichever you prefer, then follow the instructions to finalize the deletion.
Once you’ve completed the steps in the instructions, you’ll be taken to the Apps & Data screen. There, you should choose the Restore from iCloud option, and select the backup you’d like to restore.
6. Factory Reset
You should only turn to factory reset as your final resort, if none of the previously mentioned methods works to clear viruses from the iPhone. The factory reset will erase all your iPhone data and update your iPhone to the latest software. Once the factory reset is complete, your iPhone will be as good and as clean as new.
Here are the steps for iPhone factory reset:
- Go to Settings, then General;
- Choose Transfer or Reset iPhone;
- Select Erase All Content and Settings;
- Confirm your choice on Erase Now.
And that’s the very last step you can try to clean a virus from an iPhone. But before you go, learn the ways you can protect your iPhone from getting infected again.
How to Prevent Your iPhone From Getting Infected Again?
If you’ve managed to save your iPhone, you know how tedious and time-consuming the cleaning process can be. To avoid having to go through it again, it’s wise to take precautions.
Here’s what you should do:
-
Update Your iPhone Regularly or Turn On Automatic Updates
We already mentioned above how to update your iPhone’s software manually, but you can also turn on automatic updates. To do this, go to Settings>General>Software Update and move the slider to the right to turn the Automatic Updates On.
-
Download Verified Apps Only from the Apps Store
It goes without saying that for an app to reach the Apple App Store, it needs to undergo strict security tests. However, since even these apps aren’t 100% malware-proof, you should read through the reviews and check the app’s ratings before you download it.
-
Don’t Visit Unsecure Web Pages and Don’t Open Suspicious Files
By now, it should be common knowledge for all internet users that by visiting unsecure web pages and opening suspicious files, you may put your private data at risk.
Almost all web browsers will caution you when you try to open an unsecure web page (http), and in such cases, the best thing to do is take the warning seriously and not proceed to visit the page. You can also block these websites on your iPhone.
In regards to suspicious files, it’s advisable not to open files you aren’t notified in advance you’re about to receive, as some viruses can send malicious files on behalf of the users. Alternatively, you should scan the files before opening them, and this is a good practice even for files you’re expecting to receive, as you know what a nightmare removing viruses from iPhone can be.
-
Don’t Turn Off Your Apple Security
The factory-set Apple protection is there to protect your iPhone and your data, so don’t turn it off unless you don’t have another choice.
-
Get Yourself an Antivirus App
Finally, enhanced protection won’t hurt your iPhone. Consider getting one of the recommended antivirus apps for iPhones such as Avast, Avira, or Bitdefender. You can read more about them and about other contenders in our security dedicated reviews.
| DID YOU KNOW: The Apple Store saw a growing trend of 120% of its global gross revenue between 2017 and 2021. iPhone users spent approximately $85.6 billion on premium apps, subscriptions, and in-app purchases. |
Conclusion
If you were wondering “can iPhones get viruses,” now you know even Apple devices aren’t immune to malware, spyware, and viruses. Luckily, there are several ways to clean your iPhone before deciding it’s time to replace it, but don’t forget to prepare properly before you undertake any. And finally, after you are done, make sure to protect your iPhone to avoid future infections.
FAQ
The best way to check if your iPhone has a virus is to perform a scan. There are a few different ways to scan for iPhone viruses. You can use a third-party app like VirusBarrier X6 or X9, which will scan your device and remove any malicious software it finds, or use a built-in tool like the free ClamXav, which is available on the App Store.
It’s possible for your iPhone to be infected by a virus if you visit a malicious website. Websites that host malware can infect your device if you click on a bad link or download a harmful file. To protect yourself, only visit websites you trust, and be careful what you click on. If you’re not sure whether a website is safe, it’s best to err on the side of caution and avoid it altogether.
If you’re wondering how to get rid of viruses on your iPhone without using apps, don’t worry—there are several ways you can try, which we discussed in the article above. The options are to restart your iPhone, update the software, clear your cache and browsing history, restore a previous backup, remove suspicious apps, or factory reset your iPhone.
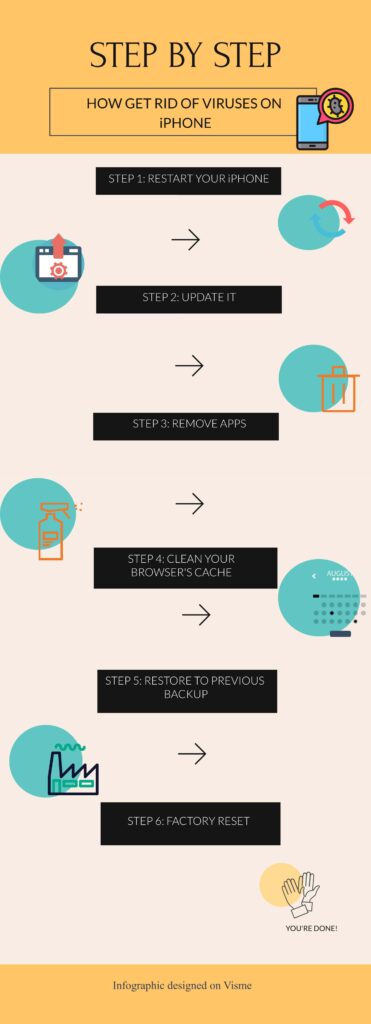
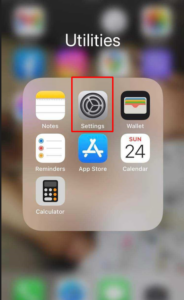
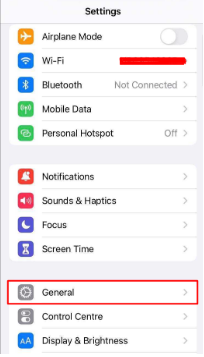
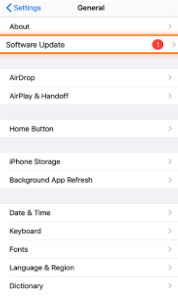

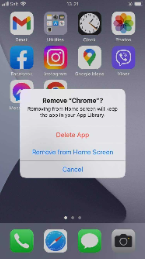
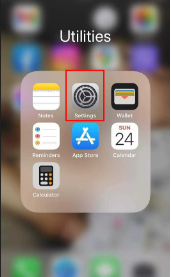
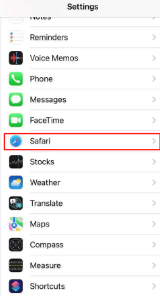
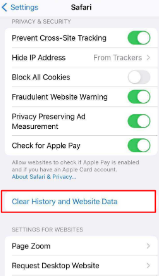
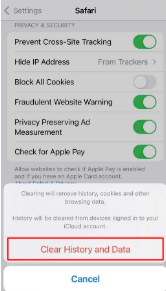
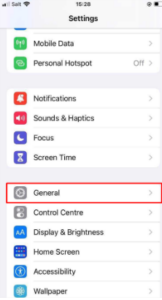
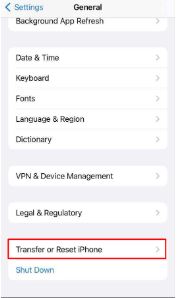
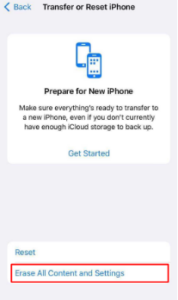
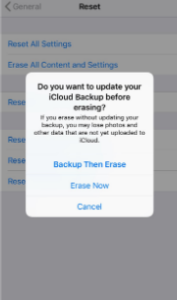






![How to Find Someone’s Tinder Profile? [2024 Expert Guide]](https://review42.com/wp-content/uploads/2023/06/Finding-Someone-on-Tinder.jpg)

